Créer un pack de textures pour jeux GameCube / Wii
Ecrit par Sanitarium le 13.03.2016
Tutorial pour Windows 7, Windows 8, Windows 8.1 et Windows 10
Je vais vous présenter une manière simple de modifier des textures sur jeux GameCube / Wii.
Prérequis :
- Avoir l'iso du jeu (dans mon article, je vais utiliser Zelda Skyward Sword sur Wii)
- Avoir un émulateur de console GameCube / Wii
- Avoir une manette et/ou une wiimote (pour la wiimote, vous devez avoir le Bluetooth sur votre ordinateur)
 I - L'émulateur
I - L'émulateur
Avant toute chose, téléchargez la dernière version de Dolphin (prenez celle en haut de page). Pour ceux qui ont des problèmes pour exécuter l'émulateur, vous trouverez les solutions sur la FAQ (notamment pour des problèmes de DLL manquants).
Une fois l'émulateur démarré, il faut le paramétrer. Chaque jeu possède une configuration spécifique, le Wiki Dolphin permet de configurer l'émulateur selon le jeu auquel vous voulez jouer.
Pour pouvoir extraire les textures du jeu sur votre ordinateur, il faut aller dans "Graphismes", onglet "Avancé" et cocher "Copier les textures". Celles-ci se trouveront à l'emplacement suivant : C:\Users\votre_username\Documents\Dolphin Emulator\Dump\Textures\id_du_jeu
Pour pouvoir copier les textures, il faut d'abord que l'émulateur les charge. Il faut donc démarrer le jeu. Les textures qui seront utilisées là où vous vous trouvez seront copiées.
Votre dossier Dolphin Emulator\Dump\Textures\id_du_jeu doit contenir un bon nombre de fichiers au format PNG. Ce sont les textures sauvegardées du jeu.
Maintenant, il va falloir trouver les bons fichiers à éditer.
 II - Éditer une texture
II - Éditer une texture
Maintenant, il faut préparer le dossier de chargement des textures modifiées.
Pour cela, vous devez avoir un dossier nommé : C:\Users\votre_username\Documents\Dolphin Emulator\Load\Textures
Copiez le dossier : C:\Users\votre_username\Documents\Dolphin Emulator\Dump\Textures\id_du_jeu
et collez-le ici : C:\Users\votre_username\Documents\Dolphin Emulator\Load\Textures\id_du_jeu
Supprimez tous les petits fichiers PNG situés dans votre dossier Load\id_du_jeu
Maintenant, il faut retrouver les fichiers textures correspondant aux vêtements de Link. Pour ce faire, allez dans votre dossier Dump\Textures\id_du_jeu et sélectionnez les 3 images avec du tissu vert.
Pour info, les 3 fichiers ont pour nom :
- tex1_128x128_70fdd3ec9dbc8d8a_14.png
- tex1_128x128_e9009ccb817908a2_14.png
- tex1_256x128_fdf2ec4af6f5025d_14.png
Collez ces 3 fichiers dans : Load\Textures\id_du_jeu
Lancez votre logiciel d'édition d'images préféré et ouvrez ces 3 fichiers. Par exemple, je vais modifier les textures des vêtements de Link... Voici une des textures d'origine :
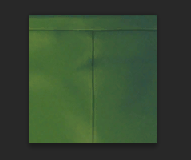
Utilisez vos talents pour changer de couleur. Par exemple, pour ma part je vais la mettre en rouge. Ça donnera ça :
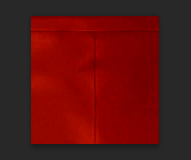
Sauvegardez votre fichier en gardant la même extension (toujours du png) et répétez ces actions pour les autres fichiers de textures.
Dans l'émulateur, Allez dans "Graphismes", onglet "Avancé" et cocher "Charger les textures personnalisées". Vous pouvez laisser le "copier les textures" coché, cela n'écrasera pas votre nouvelle texture.
III - Le résultat
Redémarrez l'émulateur et le jeu. En démarrant votre partie vous allez vite vous rendre compte si votre modification a fonctionné.
 Voici le résultat concernant mon Link (remarquez que le bouclier a également subi quelques modifications ^^) :
Voici le résultat concernant mon Link (remarquez que le bouclier a également subi quelques modifications ^^) :
C'est aussi simple que ça. Le fonctionnement est similaire à Minecraft. Pour les habitués, je ne vous apprends rien de nouveau ;)
Pour accélérer votre travail :
1) Faites une sauvegarde rapide (Shift+F1) en jeu pour sauvegarder celui-ci à un instant T
2) Modifiez votre texture avec votre éditeur d'images
3) Sauvegardez votre image (ne fermez pas votre éditeur si vous voulez faire des tests)
4) Faites un chargement rapide (touche F1) pour charger le jeu à nouveau (à l'instant T). Le chargement rapide va recharger toutes les textures personnalisées
Répétez les actions 2), 3), et 4) autant de fois que vous le souhaitez.
Si vous remarquez une absence de mise à jour des textures, redémarrez l'émulateur et refaites un chargement rapide (touche F1 dès que vous arrivez au stade du calibrage de la Wiimote).
Voici un autre exemple de modification de textures.
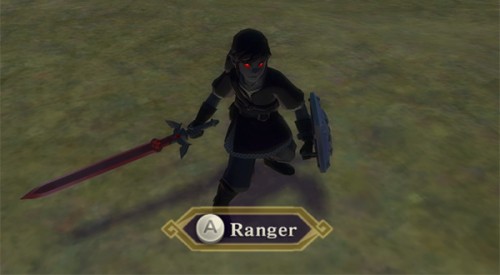
Je vais mettre à disposition des skins faits par mes soins afin de vous économiser tout le boulot. Si vous avez des idées, partagez-les !

